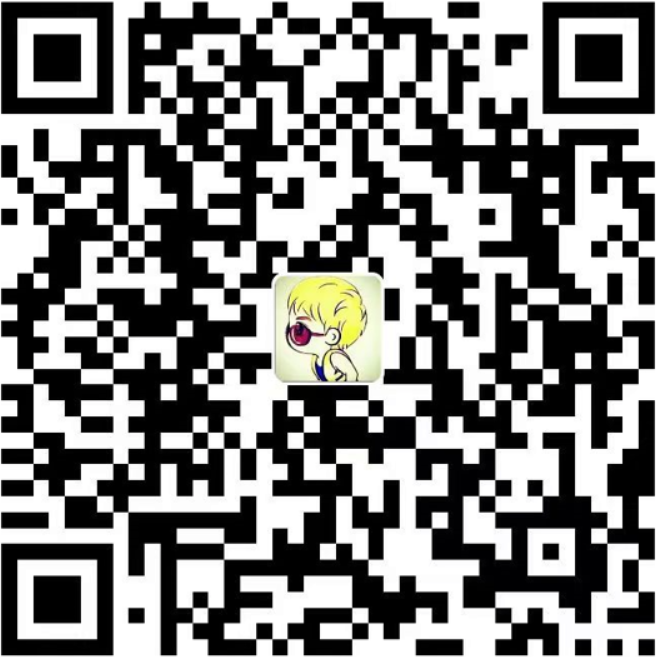京东云AX1800 Pro开箱
亚瑟搭载了高通IPQ6000处理器,主要参数如下:
- 处理器:高通IPQ6000 四核1.2GHz
- 运行内存:512MB
- eMMC存储:64GB
- FEM功放:独立5路
- 无线协议:Wi-Fi 6 (802.11ax)
- 2.4G WiFi 2x2 574Mbps
- 5G WiFi 2x2 1201Mbps
- 网络接口:千兆网口 × 4
- USB接口:USB 3.0 × 1
百元出头这个配置,简直就是超神,要知道以性价比著称的小米,AX1500用的是RTL8197H 单核1GHz处理器,就不说64GB大空间、USB3.0了,人家对三,京东云来个王炸~

R2106开启SSH
拿到手之后先不要插 WAN 口网线,避免系统自动升级。开机按照默认配置进入管理界面之后,在路由设置/系统/升级检测路径关闭自动升级,确认底部版本显示为 1.2.2.r2080 - 1.3.0.r2106。然后使用 Chrome 浏览器打开路由器管理后台 http://192.168.68.1/ 按 F12 打开控制台,参考截图输入下面的代码,通过调用接口的方式开启 SSH。

粘贴以下代码并回车执行:
$.ajax({
url: 'http://' + $.cookie("HostAddrIP") + '/jdcapi',
async: false,
data: JSON.stringify({
jsonrpc: "2.0",
id: 1,
method: "call",
params: [
$.cookie("sessionid"),
"service",
"set",
{
"name": "dropbear",
"instances": {"instance1": {"command": ["/usr/sbin/dropbear"]}}
}
]
}),
dataType: 'json',
type: 'POST'
})dropbear 已启动,使用任意 ssh 客户端登录。
如需开机启动,可将 dropbear 添加到 /etc/rc.local。
本方法通过 ubus JSON-RPC 调用来使用 service set 启动程序,修改 command 也可运行其它程序。
R2242使用webdav开启SSH
刷机准备工作:
- win10系统
- U盘/移动硬盘
- Linux设备,最好是OpenWrt系统
- DiskGenius分区工具
- Notepad++编辑器
简单梳理一下思路:

第一步:U盘进行分区
电脑插入U盘或者移动硬盘,打开DiskGenius分区工具,选中需要操作的U盘:
 ▲ 快速分区→自定2个分区→格式EXT4,这是Linux系统的格式→剩下的如图设置→确定即可,分区完成后弹出U盘
▲ 快速分区→自定2个分区→格式EXT4,这是Linux系统的格式→剩下的如图设置→确定即可,分区完成后弹出U盘
这一步最好照抄这个设置,如果分区名称不一致,后续的代码就需要自行调整了。
第二步:建立软链接
这一步可能稍微麻烦一点,需要有一个能SSH连接的Linux设备,比如:玩客云、N1盒子、NAS系统、带USB接口的OpenWrt系统,也可以用电脑安装一个OpenWrt虚拟机直通一个USB接口。
我这里使用带USB接口的OpenWrt系统,U盘插入路由器,然后SSH连接路由器,
输入下面命令查看U盘挂载:
lsblk
▲ 可以看到硬盘挂载成功,第一个分区25GB名称是sda1,第二个分区86GB名称是sda5
这一步主要目的是确认下分区二的名称,建立软链接会用到,输入下面命令:
ln -s /etc/rc.local /mnt/sda5/rc.local
ln -s /etc/init.d/done /mnt/sda5/done ▲ 可以逐条复制粘贴,也可以一次复制两条,不影响结果。
解释:在Linux系统中使用ln -s命令时,实际上是在创建一个指向另一个文件的快捷方式,执行命令ln -s /etc/rc.local /mnt/sda5/rc.local,在/mnt/sda5/目录下创建了一个名为rc.local的快捷方式。
这样当我们修改/mnt/sda5/rc.local文件时,相当于是修改的路由器内部/etc/rc.local这个文件
第三步:绑定亚瑟,开启webdav
这一步的重点是绑定路由器后,关闭系统自动升级!防止京东云给我们升级了系统!

▲ 打开无线宝APP,手机连接亚瑟WiFi网络,路由器WAN口接入互联网,然后搜索设备、立即绑定、输入后台密码、绑定成功后关机自动升级。

▲ 来到外置存储设置→智能加速服务→选择sda1分区→确认
这一步完成后打开WIN10系统连接亚瑟的网络,准备进行下一步。
第四步:挂载sda5分区,修改文件开启SSH
打开→此电脑→右键空白处→添加一个网络位置→自定义网络位置

▲ 填入:http://192.168.68.1:56589 如果56589端口不行,换56590端口试试,一般就这俩端口 ,剩下的一直下一步,默认会打开sda5文件夹。

▲ webdav挂载成功,可以编辑done和rc.local这两个文件了,这里使用Notepad++编辑器

▲ rc.local是配置开机自启动的,在exit 0或者/usr/sbi前一行加上/usr/sbin/dropbear,意思是开启SSH服务,保存即可。

▲ done默认14 15 16这三行被注释掉了,把注释#号去掉,意思是让rc.local这个文件生效,保存即可。
然后可以拔掉U盘了,可以在系统后台重启路由器,咱直接断电、通电重启,简单粗暴,不出意外的话,SSH打开了!

▲ 打开CMD输入:ssh root@192.168.68.1 输入yes,输入路由器密码,大功告成!
刷分区表
此步骤非必做,而且稍有危险。
默认的固件分区只有60MB。如果想装个iStoreOS之类的「比较大」的系统的话,可能会刷不进去。那不如大胆一点,直接把这60MB扩大点。
我找到了512M、1G、2G的分区表(我直接用了2G的)。下载后,刷入(写入gpt文件到/dev/mmcblk0的前34个扇区)

dd if=/tmp/gpt.bin of=/dev/mmcblk0 bs=512 count=34 conv=fsync注意,这个分区表里面只有前面那些小分区,没有最后数据分区(接近50G或者100G)。后面刷好系统后,可以去系统里面再进行调整。
在线刷入Uboot
参考 https://post.smzdm.com/p/a07m70rr
找到了一个在线输入uboot的教程,相对于下载uboot文件,然后本地scp上传,简单很多,关键是优雅~
curl -o u-boot.mbn http://oss-hk4.oss-cn-hongkong.aliyuncs.com/tmp/u-boot.mbn
dd if=/root/u-boot.mbn of=/dev/mmcblk0p13
dd if=/root/u-boot.mbn of=/dev/mmcblk0p14 ▲ 逐条复制、粘贴即可,理论上一起粘贴也没事~
▲ 逐条复制、粘贴即可,理论上一起粘贴也没事~
终于uboot也刷入完成了,下面可以愉快的刷固件了,根据此大佬说更新到最新4015版本,u-boot依然有效,可以先跑京东豆子,比如跑4个月,回本后再刷机,实现完美白嫖~
刷入istore版OpenWrt
电脑接入路由器LAN口,路由器断电,用针顶住rest按键后通电,大概10秒左右,红灯闪烁变成蓝灯,松开!

电脑设置固定IP:192.168.1.11


▲ 浏览器打开:192.168.1.1 选择istore固件,然后点击更新固件

▲ 出现这个页面后,电脑设置DHCP获取IP,等个几分钟,路由器灯光变绿,刷机成功!

▲ 后台地址:192.168.1.1 密码:password
刷机很简单,OpenWrt系统大家都会玩了吧,istore os有应用商店,安装起来很方便,默认的空间只有3M,我们需要给软件包扩容!

扩容方法参考:https://post.smzdm.com/p/a7p2opw5/ 感谢营在北京大佬
原方法有大概10步操作,对于不熟悉命令行的小白来说,有点复杂,我写了一个一键脚本,两步操作即可完成软件包扩容!
扩容软件包空间
这个一键扩容脚本针对亚瑟刷istore版OpenWrt系统[ 适用未刷GPT文件 ],其他版本可以确认下分区是否一致,酌情使用。
系统→文件传输→选择文件expand_overlay.sh上传脚本
打开TTYD终端,输入下面命令:
chmod +x /tmp/upload/expand\_overlay.sh && /tmp/upload/expand\_overlay.sh等待几分钟,扩容成功后,路由器会重启。

▲ 查看扩容成功!可以愉快的安装各种插件了~
已刷OpenWrt,再刷大分区GPT文件命令
把 gpt.bin 文件丢到tmp目录里,进入ssh,输入以下指令
cd /tmp
dd if=gpt.bin of=/dev/mmcblk0 bs=512 count=34
dd if=/dev/zero of=/dev/mmcblk0p2
dd if=/dev/zero of=/dev/mmcblk0p3
sync进入uboot再重刷OpenWrt即可
刷入华硕固件
电脑接入路由器LAN口,路由器断电,用针顶住rest按键后通电,大概10秒左右,红灯闪烁变成蓝灯,松开!

▲ 进入uboot后先刷入过渡包jdcax18002swrt.bin进入系统后,升级正式固件

▲ 等待几分钟,把电脑设置成DHCP自动获取IP,浏览器输入192.168.50.1进入华硕固件后台,设置一下网络信息进入系统!

▲ 在固件升级这里上传正式固件3.0.0.4_JDCAX1800_B5.2.5_30050-g6c5467a.trx开始更新
等待几分钟系统升级完成

▲ 重新进入系统后,恢复下出厂设置即可!
教程引用:
https://www.bilibili.com/read/cv34442695/
https://mao.fan/article/72
https://www.right.com.cn/forum/forum.php?mod=viewthread&tid=8378206&highlight=ax1800
https://phyng.com/2024/05/05/ax1800-openwrt.html